The Available orders screen is where shoppers can review orders that are currently available to claim. By default, all available orders are displayed and sorted by their zone.
To claim an order and add it to your schedule, tap Claim on the order offer card.
*Note: You’ll be unable to claim an order if you’re too far away from the store location. In addition, some services and retailers have specific claiming policies, which are listed in their individual Shopper Hub articles.
What is the Offers section?
The Offers section in the Available orders screen displays orders that have been offered to you and are available to claim.* Orders are offered to shoppers based on their schedule, including the delivery windows and zones they have selected. To learn more about how orders are offered, click here.
*Note: Shoppers in Colorado will see an Exclusive to you section of their offers. These are offers that are visible exclusively to you for a minimum of 60 seconds. For more information on shopping in Colorado, click here.
What is the Open Metro section?
The Open metro orders section in the Available orders screen displays orders that are available to shoppers in a metro, regardless of their default zones.* An example of how to utilize these orders is when you do not have an order claimed for a delivery window and are available to shop, you could review Open metro orders and claim one that fits your schedule.
*Note: Open metro is not available to shoppers in Colorado due to legislation that requires offer exclusivity. For more information on shopping in Colorado, click here.
Order Offer Cards*
*In select metros, Shipt is testing updates to the offer card experience. For more information about the new experience, click here.
The order offer card* provides helpful information to enable shoppers to quickly decide if an order works for their schedule. Reviewing this information can help you strategize and build your schedule for optimal success.
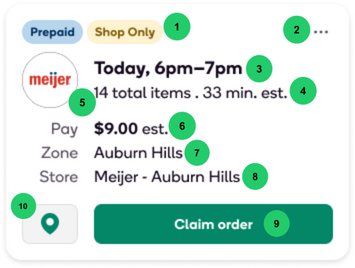
- Order Labels: labels provide guidance on order types, incentives, and preferred delivery methods
- Ellipsis Icon: tap to view the order's route and preview the shopping list
- Delivery Window: the selected timeframe the order should be delivered to the member*
- Est. Time: the estimated time to complete the order
- Total Items: the total number of items for the order
- Est. Pay: the estimated pay value for the order
- Zone: the zone (neighborhood) where the order is located
- Store: the specific store location for the order
- Claim Order: tap to claim the order
- Map Icon: tap to view an interactive map of the route between the store and delivery location
*Note: Some non-perishable retailers have 2-hour delivery windows with consecutive (Ex: 12-2 p.m. and 2-4 p.m.) or overlapping times (Ex: 12-2 p.m. and 1-3 p.m.). In these metros, if you have not started shopping the order by 10 minutes into the 2nd hour of the delivery window, you’ll receive a push notification reminding you to begin shopping as soon as possible. For example, if you’re completing an order with a delivery window of 2-4 p.m. and haven’t started shopping by 3:10 p.m., you’ll receive the reminder. If you do not start shopping after receiving the notification, you’ll be released from the order. For more information on 2-hour delivery windows, click here.
The New Offer Card Experience
In select metros, Shipt is testing updates to the offer card experience.
Shoppers will see an overview of the order type, estimated pay, delivery window, store location, and estimated time and mileage for the offer on the Available orders screen. Tap the offer card to review more details and claim the offer.
.png)
Shoppers in select metros where the new offer card is available may see additional features in the app:
Early Access Feature Toggle:
In select metros, some shoppers will have the option to gain early access to new features, and opt in or out of them via the Account page in the app. After opting in, shoppers will be able to submit feedback about their experience. Shoppers can choose to opt out again at any time.

Previewing an Order's Delivery Route and Shopping List
- To preview the map from the order offer card, tap the map icon in the bottom left corner or tap the ellipsis icon in the top right corner and tap View Map.
- To preview an order’s Shopping List from the order offer card, tap the ellipsis icon in the top right corner and then tap Preview List.
- You can also access the Shopping List while reviewing an order's location by tapping the order preview icon in the top right corner of the map screen.
- You can also access the Shopping List while reviewing an order's location by tapping the order preview icon in the top right corner of the map screen.
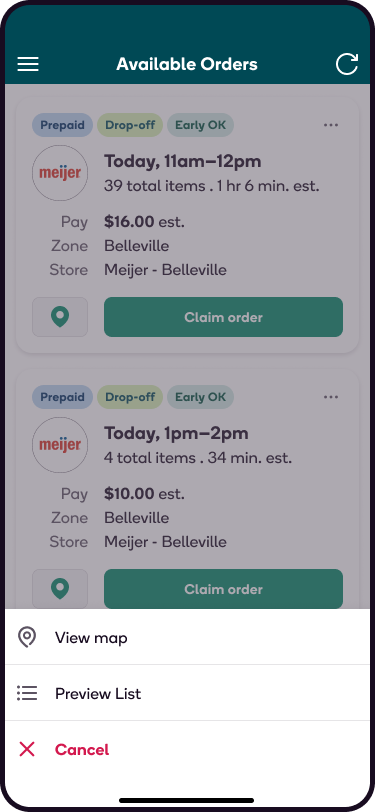
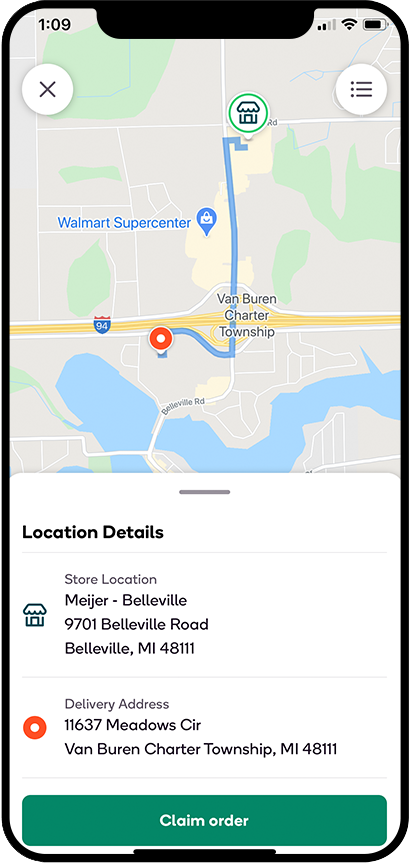
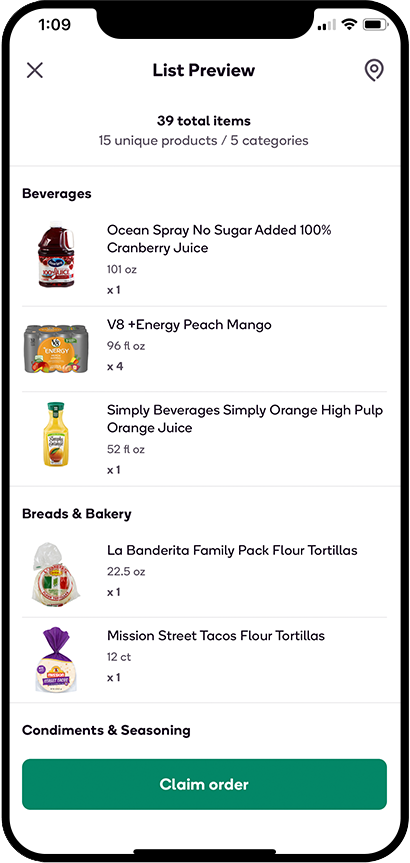
Sort and Filter Available Order Offers
Shoppers have the option to sort by delivery window and filter available orders by retailer and order type. If shoppers utilize filters, only the orders that match the selected filters will then display on the Available Orders screen.
Order and retailer filter options will be based on currently available orders. For example, Target will display as a retailer filter option if there are Target orders available to claim at that time. However, if there are not any Target orders available to claim, Target will not display as a filter option.
The sort and filter features are accessible from the top of the Available Orders screen. To utilize these features and customize how available orders display, shoppers will be able to:
- Tap the All filters icon (
 ) to view all sort and filter options at once
) to view all sort and filter options at once - Tap Sort by, Order tag, or Retailer to view sort or filter options individually
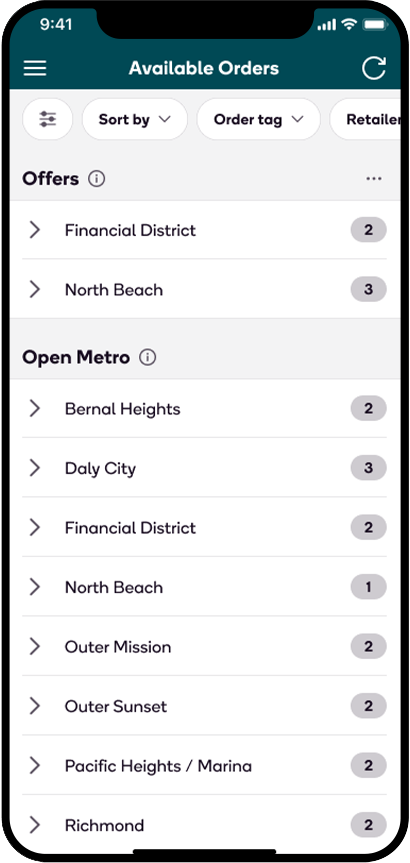 .
. 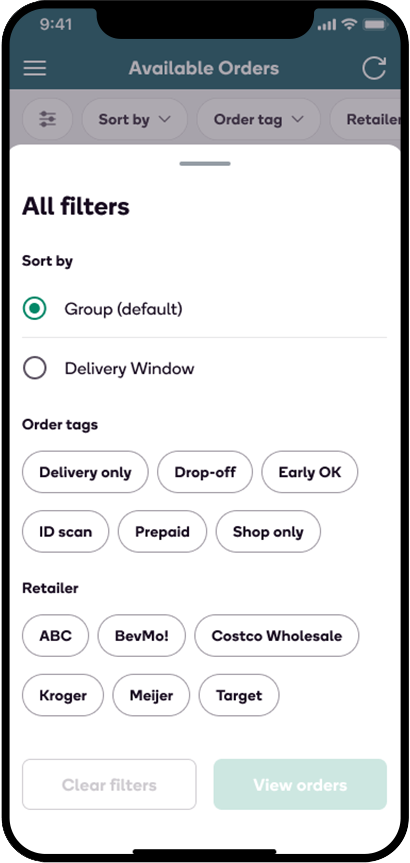 .
. 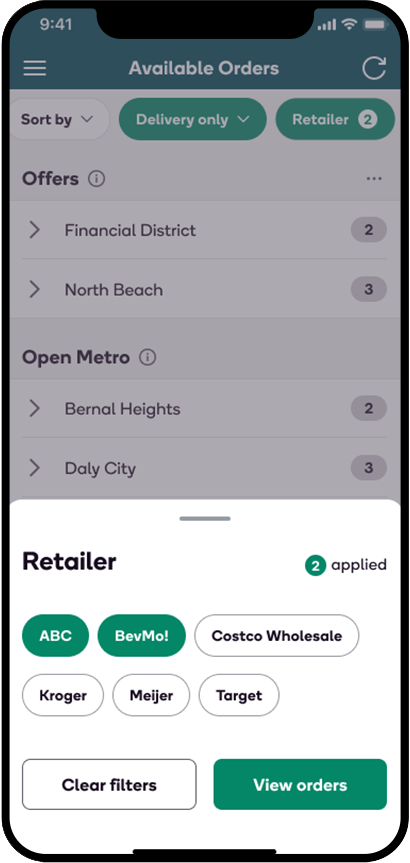
To learn more about how orders are offered click here.

